大光圈(如f/4、f/2.8 或f/2 等)在室外肖像拍摄中非常流行,因为这样可以创建出非常浅的景深,使背景虚焦,从而添加隔离效果,有助于使主体在繁杂的背景中显得突出。问题是:我们无法始终用大光圈拍摄,尤其是在明亮的日光下,但幸运的是,我们可以在Photoshop 内创建出“大光圈”效果。

原图
第一步:

这幅照片是我在中午拍摄的,使用机外闪光灯和透光伞(挂在高处,朝下指向主体,放置在相机位置的左边),以增加光线的维度深度。问题是场景太亮,镜头上也没有安装中密度滤镜(当时我没有携带),所以无法用f/2.8 拍摄,因此,我最终选用的光圈是f/13,造成所有对象均非常清晰(适合于风光照或者室内人像,但不适合于这里杂乱、容易分散注意力的背景)。
第二步:


首先选择快速选择工具(如图中圆圈所示),在新娘上绘图。绘图时,选中新娘。一个问题区域是新娘右侧手臂的旁边的间隙,它也选择该区域(该区域不应该被选择),因此请按住Option(PC:Alt)键并保持,之后用左括号键缩小画笔尺寸,在该区域上绘图,它被取消选择。
第三步:
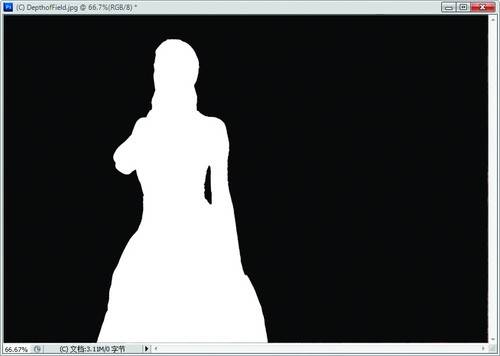
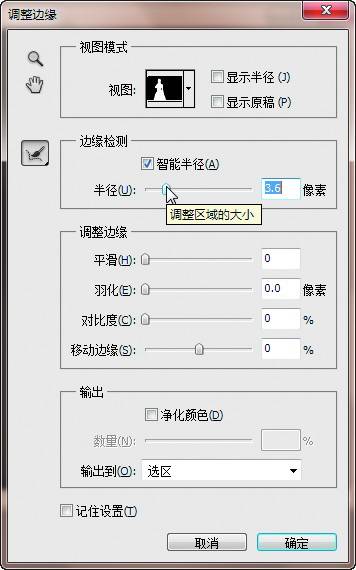
快速选择工具自身始终无法创建出平滑的选区,因此一旦创建出选区后,请单击选项栏内的调整边缘按钮。从视图下拉列表中选择黑白(这样看到黑/ 白蒙版视图,如图所示),再打开智能半径复选框。现在,因为这是一个非常简单的选区(没有随风飘飞的头发等),所以请向右拖动一点半径滑块(我把它拖动到3.6 像素),以平滑选区,减少锯齿。在下面的输出部分,一定要把输出到设置为选区,之后单击确定按钮。
第四步:
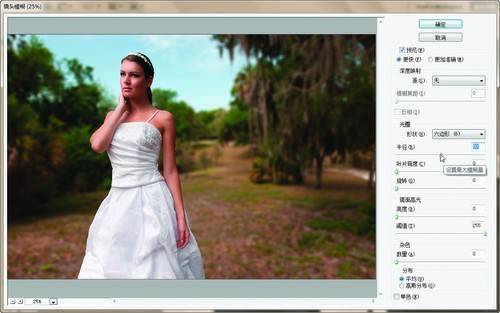
这时回到图像后,选区更加平滑、精确,请按Command-Shift-I(PC: Ctrl-Shift-I)反向选区,这样背景被选中。现在该添加模糊了。高斯模糊滤镜看起来太假,会使效果变得难看,因此请转到滤镜菜单,从模糊子菜单中选择镜头模糊,这会创建出更似镜头产生的模糊效果。镜头模糊对话框打开后,把半径滑块拖到50 左右,再单击确定按钮(这不是最快的路径,因此要花费1 分钟左右),按Command-D (PC:Ctrl-D)取消选择。注意:我们没有把她放置在其自己独立的图层上,再模糊背景图层,因为她原来的图像仍在背景图层上。她在那里模糊后,必须仿制掉她模糊的边缘。
第五步:

如果这是一幅近景大头贴照片,则可以使其后的整个背景变得非常模糊,但因为这幅照片是全身,所以如果她身后1英尺的地面完全模糊看起来会有点怪异,因此我们要调整这一点,使这幅图像获得更逼真的效果。请选择历史记录画笔工具(Y),我认为它应该叫“撤销画笔”,再从选项栏内的画笔选择器中选择一支大型柔角画笔(如图中所示的那样,我使用键盘上的右括号键把画笔调整到900像素),之后从最左端开始绘图,一笔绘到最右边。这将消除新娘身后该区域上的模糊,因为使用的是巨型画笔,所以在其后面会逐渐模糊。
第六步:

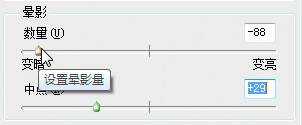

用该画笔绘图时,不要绘到照片的最底部—在底部保留一点模糊,以模仿真正的浅景深所创建的效果,那就是图像前面清晰的区域很浅。最后,我添加暗边缘晕影,完成对这幅照片的处理。转到滤镜菜单,选择镜头校正。该对话框弹出后,单击自定选项卡,之后在晕影部分,把数量滑块拖到–88,使边缘变暗,把中点滑块拖到+29,使变暗进一步向中央扩展,之后单击确定按钮。如果新娘看起来有点暗, 则请按Command-L(PC: Ctrl-L),打开色阶,单击自动按钮。这样就会获得成功。